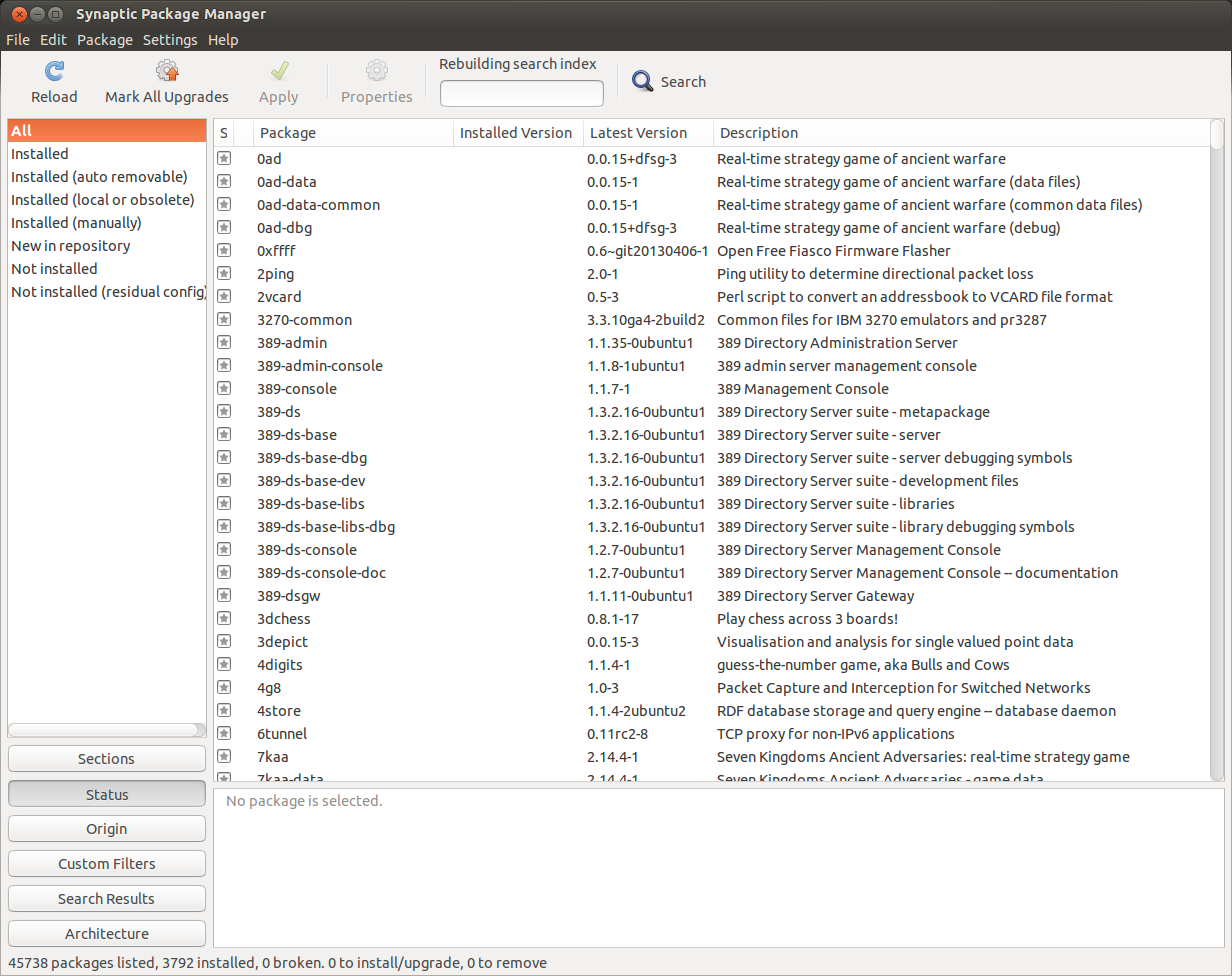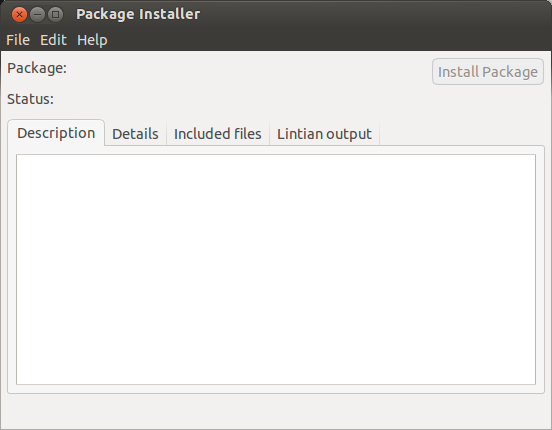In this guide i will show you how to install, uninstall and update packages on your Linux Ubuntu system. There are several different ways of installing and upgrading packages.(programs, applications) They are: The Synaptic Package Manager, The Update manager, The apt-get command and downloading and installing them manually. You may need to use the “sudo” command with the commands that are in this guide if you keep getting permission denied errors. To use it just type it like this:
sudo apt-get options
Then when prompted put in your password and hit enter. Where options is the different options that you put after the apt-get command.
First we’ll have a look at installing packages using the apt-get command. First you will need to update the package list. This is basically a list of all the packages that you can install and the reason you need to update the package list is so you can get the latest versions of the packages. You can do this by typing this into the terminal and hitting enter:
apt-get update
To upgrade any packages that have newer versions available type this:
apt-get upgrade
To download and install a package from the Ubuntu online repository all you need to do is open a terminal and type in this:
apt-get install packagename
Where packagename is the name of the package you want to install. To remove a package type:
apt-get remove packagename
The Synaptic Package Manager is like a graphical apt-get command. With it you can install, upgrade and uninstall thousands of packages. This is the easiest way to install, upgrade and uninstall packages if you are new to Linux.
On the left are filters which you can use to filter the packages into category's. On the upper right section is the package list which lists all the packages that's in the selected category. The bottom right section is where a description is of the package that is selected.
To install a package all you need to do is select the package you what to install by clicking in the small check box to the left of the package name and then selecting “mark for installation” from the drop down menu. To remove a package click on the small check box to the left of the package name and select “Mark for removal”. Then when your done click the “Apply” button and in the window that comes up simply click “Apply”.
The Software Updater just handles updates. This is the easiest way to keep your system up to date.
The Software updater will automatically check for any updates and if there are any updates for your system they will be listed in the box in the middle of the window. Then all you do is click the “Install Now” button to install the updates.
Last we’ll have a look at manually downloading and installing packages. Ubuntu is based on Debian GNU/Linux so the package format that it uses is .deb. To install .deb packages you will either need Gdebi (A graphical tool to install .deb packages. The easy way.) or you will need to use the dpkg command.( The harder way.)
The Gdebi tool normally come with the standard Ubuntu install so you should already have it installed on your system. If not then just install it like so:
sudo apt-get install gdebi
And that should install the Gdebi tool.
To use the Gdebi tool to install a .deb package all you need to do is download the .deb package you want to install and then double click on the .deb package in the file browser window. Then just click the “install package” button. As you can see there is three tabs. Description, Details and Included files. All fairly self explanatory.
To install .deb packages with the dpkg command all you need to do is open a terminal window and type in this:
dpkg -i filename.deb
Where filename is the name of the package you want to install. To remove a package with dpkg type this:
dpkg -r packagename
Where packagename is the name of the package that you want to remove.
That’s all. now you should be able to keep your system up to date and be able to install and remove packages on your system.
Welcome to my main blog. A place I'll post Linux, PC hardware/software related stuff and How To's from time to time too. Maybe other random stuff too.
Friday, May 16, 2014
How To: Checking Your Temperatures In Linux
In this How To i will show you how to check your temperatures in Linux. This works on all Debian based Linux distros. You will need to install two packages to read your temps. These are: lm-sensors and hddtemp. To install them type this into a terminal:
sudo apt-get install lm-sensors hddtemp
And type in your password when prompted. Once they've installed run this command:
sudo sensors-detect
and type in you password when prompted. This command scans your computer for any sensors it can find. It will ask you whether you want to scan for different types of sensors. Say yes to all these questions. When it's done it will show a list of drivers that are needed for the sensors that it finds. It will ask if you want to add these drivers to your "/etc/modules" file. Say yes here. Now when you type in this command:
sudo sensors
And type in your password when prompted. It should display the temperatures of all the sensors it found as well as any fan speed sensors.
To use hddtemp just simply run this command (and type in your password when prompted.) and it should display the temperature of your hard disk:
sudo hddtemp /dev/sda
Note: This part "/dev/sda" might be different on your computer. If "sda" doesn't work try "hda". Also if you have multiple hard drives then to check you second one replace "sda" with "sdb". Linux orders hard drives alphabetically so your first hard drive would be "sda" your second would be "sdb" your third "sdc" and so on.
And thats all there is to it.
sudo apt-get install lm-sensors hddtemp
And type in your password when prompted. Once they've installed run this command:
sudo sensors-detect
and type in you password when prompted. This command scans your computer for any sensors it can find. It will ask you whether you want to scan for different types of sensors. Say yes to all these questions. When it's done it will show a list of drivers that are needed for the sensors that it finds. It will ask if you want to add these drivers to your "/etc/modules" file. Say yes here. Now when you type in this command:
sudo sensors
And type in your password when prompted. It should display the temperatures of all the sensors it found as well as any fan speed sensors.
To use hddtemp just simply run this command (and type in your password when prompted.) and it should display the temperature of your hard disk:
sudo hddtemp /dev/sda
Note: This part "/dev/sda" might be different on your computer. If "sda" doesn't work try "hda". Also if you have multiple hard drives then to check you second one replace "sda" with "sdb". Linux orders hard drives alphabetically so your first hard drive would be "sda" your second would be "sdb" your third "sdc" and so on.
And thats all there is to it.
Subscribe to:
Posts (Atom)